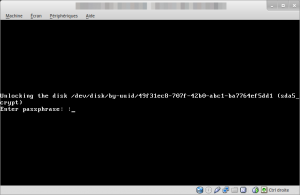Back in 2009 Logitech introduced the Unifying Receiver, a great way to connect multiple wireless mice and keyboards to one single RF receiver on your PC.
The Unifying receiver is uniquely paired to your mice and keyboard. When you buy your devices, they are already paired to the accompanying receiver. They work out of the box on any GNU/Linux system.
However, if you loose the original receiver, and get another one for free from Logitech under warranty, or if you want to pair / unpair new or existing devices, you will need to pair them again. This used to be only possible using Windows. Not anymore. 🙂
Solaar is a GNU/Linux device manager for Logitech’s Unifying Receiver peripherals. It is able to pair/unpair devices to the receiver, and for most devices read battery status.
It comes in two flavors, command-line and GUI. Both are able to list the devices paired to a Unifying Receiver, show detailed info for each device, and also pair/unpair supported devices with the receiver.
I tested this in Debian 7 for which there are packages and a repository, and there is also a PPA available for Ubuntu, which also works in Trisquel 6. Here are some screenshots:
Wow, it’s been quite some time I hadn’t seen such attention to detail in an application apparently destined to such a « simple » task.
Buttons mapping
Solaar doesn’t take care of the buttons mapping (yet?), but I thought I’d throw this extra here. Some time ago I went through the trouble of identifying all the buttons on my mouse and documenting (from Logitech’s accompanying manual) the various expected functions as present in Windows.
This is useful for applications where you can specify which button is assigned to an action. Enjoy!

- Button 1 – left click
- Button 2 – wheel click / middle button
- Button 3 – right click
- Button 4 – wheel forward
- Button 5 – wheel back
- Button 6 – wheel left click
- Button 7 – wheel right click
- Button 8 – browser history: forward
- Button 9 – browser history: back
- Button 10 – application switch / Exposé on Mac
- Button 13 – zoom
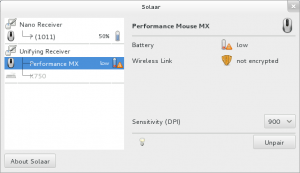
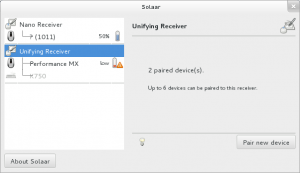
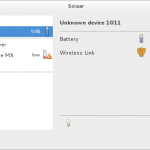
 C’est là que j’ai pu acheter une clé USB wifi N SMC Networks (réf. SMCWUSB-N2), et plus tard
C’est là que j’ai pu acheter une clé USB wifi N SMC Networks (réf. SMCWUSB-N2), et plus tard